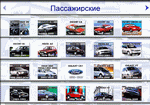
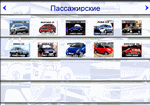
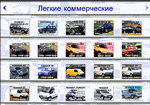
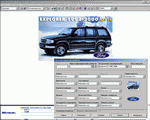
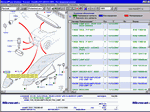
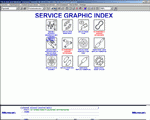
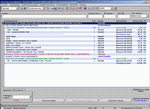
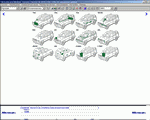
|
Установка программы:
Запустите с первого компакта SETUP.EXE.
Выбирете различные варианты установок - работа с компакта (на винте - 800 Mb) или установка полностью на винт (1.7 Gb).
Выбирете страну Германия и язык Русский.
После успешной установки запустите c:\microcat\microcat.exe
Описание программы:
Электронная система продаж запчастей и обслуживания Microcat является специализированной программой, предназначенной для быстрого, легкого и эффективного отбора и продажи запчастей и ремонтных услуг.
Уникальная по своей гибкости система подстраивается под вашу квалификацию и опыт. И новички и опытные продавцы убедятся, что Microcat повышает продуктивность и качество работы. Система будет работать так, как это удобно вам и только вам.
Microcat обеспечивает автоматическую интерпретацию данных для выбранного вами автомобиля. Достаточно ввести государственный номер автомобиля, VIN (идентификационный номер автомобиля) или спецификацию модели, и Microcat готов продемонстрировать вам требуемую запчасть, рабочее время или стандартную операцию. В большинстве случаев система предложит вам лишь одну запчасть - требуемую. В некоторых случаях вам будет предложен небольшой перечень, при помощи которого вы сможете сделать окончательный выбор на основании дополнительных параметров. В качестве примера можно привести диаметр шланга, массу противовеса или специальный цвет отделки. Аналогичным образом построено меню расценок и рабочего времени: система предлагает применимые к выбранной спецификации запчасти и данные о работе. В некоторых случаях на основании квалификационного описания будет необходимо сделать выбор между двумя стандартными работами.
Одновременно с выбором запчастей при помощи Microcat вы оформляете номенклатуру заказа, которую можно распечатать, сохранить или переслать в вашу систему управления. В зависимости от уровня связи, которой вы располагаете, эта пересылка может быть полуавтоматический или полностью автоматизированной. Ошибки в заполнении заказа, связанные с неправильным чтением или записью письменных примечаний, исключены. Кроме этого, в зависимости от уровня связи, вы можете, одновременно с просмотром данных по каждой выбранной запчасти автоматически получить сведения о расценках, применимых к данному клиенту, наличии и местоположении запасов.
Microcat может функционировать как автономно, так и в рамках большой сети. В обоих случаях информация об автомобилях и каталогах загружается с регулярно выпускаемых CD-ROMов. CD-ROM выглядит как музыкальный лазерный диск. Данная аббревиатура расшифровывается как "Компакт диск - постоянное запоминающее устройство". Хотя музыкальный лазерный диск и CD-ROM внешне похожи, никогда не вставляйте CD-ROM в вашу музыкальную аппаратуру - это может повредить и проигрывателю, и вашему слуху.
Объем информации, которую можно хранить всего на одном таком диске, зачастую превосходит объем сведений, помещенных на все микрофиши текущих каталогов запчастей. Для сравнения можно сказать, что на обычной микрофише стандартного размера помещается 208 кадров с информацией. На одном CD-ROMе Microcat можно хранить более 15.000 кадров с изображениями и пояснения к ним.
Microcat позволяет выполнять одни и те же действия многими способами. Это дает вам возможность выбрать собственный стиль работы, облегчает и ускоряет изучение и использование системы. Вы действуете так же, как и при работе с микрофишей, то есть можете прерывать автоматическую интерпретацию и по необходимости просматривать изображения и данные. Мы называем это " многопозиционным серфингом". Цель состоит в том, чтобы помочь вам освоить новую технологию, удачно связав ее со старой.
База данных системы регулярно обновляется в соответствии сo спецификациями производителя. Данные обновляются ежемесячно или ежеквартально. Многолетний опыт эксплуатации системы на сегодняшний день позволяет рядовым сотрудникам использовать и обновлять Microcat самостоятельно без необходимости обучения компьютерной грамоте. При инсталляции системы, для которой достаточно нажать на одну кнопку, автоматически создается и поддерживается эффективная рабочая среда, преимуществами которой вы можете воспользоваться.
Большинство функций Microcat можно активизировать при помощи мыши или клавиатуры. По мере совершенствования ваших навыков работы с системой вы сможете выбрать наиболее предпочтительный способ работы. Ниже дан перечень наиболее часто употребляющихся быстрых клавиш клавиатуры. Опыт показывает, что использование быстрых клавиш максимизирует производительность работы с Microcat. В последней версии добавлены как новые, так и несколько моделей 80-х годов. Цены приведены как в немецких марках, так и в евро.
Скриншоты 1024x768
(Нажмите на маленькую картику, большая откроется в новом окне)
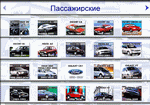
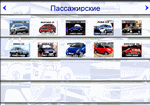
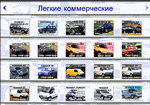
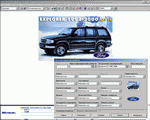
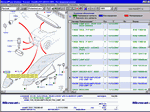
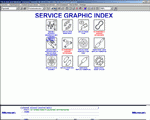
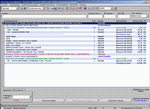
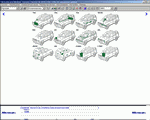
Рекомендуемая кофигурация компьютера.
133 Mhz Pentium Processor или выше
8X CD-ROM drive или выше
Windows 95/98
32 MB RAM
1024x768 разрешение экрана.
16 bit color
2 Gb свободного места на жестком диске для полной установки
| Быстрые клавиши сеанса работы | |
| Начала/окончания сеанса Microcat | Ctrl+L |
| Выхода/Завершения работы/Закрытия Microcat | Ctrl+Q |
| Отключения большинства диалоговых панелей | Esc |
| Вывода на экран эмулятора терминала | Ctrl+T |
| Быстрые клавиши показа VIN автомобиля | |
| Выбранное поле каталога | Ctrl+C |
| Выбранное поле регистрации | Ctrl+R |
| Выбранное поле модели | Ctrl+/ |
| Быстрые клавиши перемещения | |
| Доступа к алфавитному указателю | Ctrl+A |
| Доступа к указателю рабочих операций | F7 |
| Доступа к указателю программ обслуживания | F6 |
| Вывода на экран указателя графических изображений | Ctrl+G |
| Вывода на экран указателя автомобилей | Ctrl+V |
| Вывода на экран проводника программ обслуживания | F8 |
| Вывода на экран строки данных - ключевой информации | Ctrl+K |
| Вывода на экран строки данных - маркетинговой информации | Ctrl+M |
| Переключение верхнего/нижнего положения строки данных | Ctrl |
| Восстановления строки данных в позиции, заданной по умолчанию | F5 |
| Поиск по заголовку иллюстрации | Ctrl+Y |
| Быстрые клавиши поиска | |
| Поиск запчасти | Ctrl+F |
| Поиск работ или программы обслуживания | Shift+Ctrl+F |
| Вывод на экран сообщений команды Фильтрации данных | Ctrl+- |
| Вывод на экран результатов последнего поиска | Ctrl+Ins |
| Двойной интервал и дополнительные результаты | Ctrl+X |
| Быстрые клавиши SuperWindow | |
| Вывести на экран и спрятать | SuperWindow Del |
| Разместить в правой части экрана | Ctrl+Right Arrow |
| Разместить в левой части экрана | Ctrl+Left Arrow |
| Развернуть на весь экран | Ctrl+Up Arrow |
| Быстрые клавиши Workbench | |
| Показать или спрятать рабочий стол | Ctrl+W |
| Вывести на экран краткую номенклатуру заказа в строке данных | Ctrl+O |
| Вывести на экран свободную форму заказа | Ctrl+E |
| Вывести на экран верхний колонтитул заказа | Ctrl+H |
| Вывести на экран все применимые параметры декодировки | Ctrl+Alt |
| Выбрать все параметры декодировки рисунка | Shift+Ctrl+A |
В Microcat существуют и другие быстрые клавиши. Их описание дано в правой части большинства пунктов меню.
ПРИМЕЧАНИЕ: Для использования указанных быстрых клавиш (например, Ctrl+C), удерживая клавишу "Ctrl" одновременно нажмите на клавишу "C". Другими словами, вы должны одновременно нажать на две клавиши. Их необходимо удерживать нажатыми лишь в течение доли секунды.
Первый шаг в выборе запчастей - это идентификация автомобиля. В Microcat это можно выполнить двумя способами:
1. Ввести идентификационный номер автомобиля (VIN).
2. Задать характеристики модели автомобиля.
Выбор метода зависит от вас. После прохождения через экран доступа Microcat вы попадаете в указатель автомобилей. (Быстрые клавиши - Ctrl+V). Здесь вы можете либо щелкнуть мышью на изображении автомобиля, либо использовать быстрые клавиши для ввода VIN. (Быстрые клавиши - Ctrl+C). На экране появится панель идентификации автомобиля. Если требуемый автомобиль отсутствует на экране, расширьте границы поиска вправо или влево при помощи клавиш "стрелка вправо" и "стрелка влево". Кроме этого, вы можете выбрать требуемый автомобиль из списка, расположенного под пунктом меню "Каталоги".
На предыдущем шаге раскрывается панель "Идентификация автомобиля". Если панель отсутствует на экране, вы можете вызвать ее при помощи быстрых клавиш Ctrl+C или выбрав пункт "Идентифицировать автомобиль" в меню "Каталог".
Для идентификации автомобиля по его VIN, подведите курсор к полю "VIN", а затем введите номер. Следите за тем, чтобы не перепутать цифры и буквы. (Например, цифры "1" и "0" вместо букв "I" и "О").
Когда вы начинаете ввод номера в поле, все информация, ранее введенная в прочие поля, удаляется автоматически. После ввода номера нажмите на кнопку "Поиск" или на клавишу "Enter". Microcat просмотрит имеющиеся записи для поиска совпадений с введенным номером. Возможные результаты поиска таковы:
1. Точное совпадение или
2. Нет совпадений,
Microcat позволяет выполнять операции с отдельными характеристиками автомобиля, включая характеристики двигателя, коробки передач или моста. Это позволяет вам изменить параметры стандартной модели в тех немногих случаях, когда соответствующие изменения были внесены после первоначальной продажи автомобиля. Доступ к этой функции обеспечивается нажатием на кнопку "Подробные Данные" в нижней части панели.
Панель подробного VIN автомобиля Форд
Если панель "Идентификация автомобиля" отсутствует на экране, вы можете вызвать ее при помощи быстрых клавиш Ctrl+C или выбрав пункт "Идентифицировать автомобиль" в меню "Каталог". Для идентификации автомобиля по его характеристикам подведите курсор к полю "Ассортимент модификаций", затем выберите название ассортимента модификаций. При выборе названия из списка вся информация, ранее введенная в прочие поля, удаляется автоматически. Подведите курсор к полю "Дата выпуска" и введите дату. Формат ввода: "месяц/год". Например, августу 1997 года соответствует "8/97". После ввода ассортимента модификаций и даты выпуска нажмите на кнопку "Загрузить". Microcat просмотрит имеющиеся записи для поиска совпадений с введенным номером. Возможные результаты поиска таковы: Microcat закроет панель "Идентификация автомобиля", откроет требуемый каталог и приготовится к поиску запчастей для конкретного автомобиля, имеющего заданный номер модели и дату выпуска.
После этого нажмите на кнопку "Подробные данные" для вывода на экран всех возможных характеристик автомобиля. Выберите те из них, которые вы хотите изменить, щелкнув мышью по стрелкам соответствующих полей. При этом поле откроется и вы увидите список возможных вариантов. Выберите требуемый вариант и нажмите на "Enter". Повторите эту операцию требуемое число раз.
Учтите, что при внесении таких изменений в поля подробных данных любой введенный VIN будет стерт, поскольку спецификация перестает соответствовать записи. Microcat будет интерпретировать выбор запчастей в соответствии с заданной вами конфигурацией автомобиля. После того, как вы зададите все требуемые спецификации, нажмите на кнопку "Загрузить" или на клавишу "Enter".
Данный метод позволяет вам вести поиск по наименованию запчасти, номеру Finis, номеру запчасти или базовому номеру.
Для поиска запчасти выберите команду "Найти" в меню "Перемещение" ("быстрые клавиши" клавиатуры Ctrl+F). После того, как будет сделан выбор, на экране появится диалоговая панель поиска Microcat. Вы также можете активизировать эту функцию, щелкнув мышью по кнопке "Поиск запчасти" панели инструментов (См. "Использование панели инструментов").
Панель "Найти/Поиск"
Установите курсор в поле рядом со словом "Поиск". Введите элемент, который вы хотите найти. Это может быть полный номер запчасти, код Finis, базовый номер или слово.
Затем, в разделе "Поиск по" отметьте тип информации, которую вы ищете:
В разделе "Сопоставление" вы можете указать полное или частичное совпадение для поиска по описанию. Например, если вы ввели "LAMP" ("ЛАМПА") и задали точное совпадение, Microcat выдаст вам только те запчасти для идентифицированного автомобиля, в описании которых встречается именно это слово. В выборку не попадут слова типа "HEADLAMP" ("ФАРА") или слова, написанные через дефис, например "ASSY-LAMP" ("ВСПОМ.-ЛАМПА").
Результаты поиска DataBar
Для вызова помимо слова "LAMP" ("ЛАМПА") упомянутых выше слов вам необходимо задать "Частичное" сопоставление. Однако, при этом в выборку попадут слова типа "CLAMP" ("ЗАЖИМ").
При поиске по описанию рекомендуется использовать:
1. Короткие слова или части слов.
2. Задавать режим частичного совпадения, а также
3. Использовать команду "Уменьшить число вариантов" для
значительного сокращения исходного списка.
Вы имеете возможность включения/отключения "Проверки интерпретации" для изучения данных, чтобы избежать игнорирования запчастей, которые не относятся к идентифицированному автомобилю. В обычном режиме работы рекомендуется оставлять проверку интерпретации активной.
После того, как заданы критерии для команды "Найти", для выполнения поиска нажмите на кнопку "Поиск" или на клавишу "Enter". Результаты поиска будут помещены в строку данных, которая обычно находится в нижней части экрана. В крайней правой части строки данных появится число, соответствующее количеству обнаруженных совпадений, помещенных в список. Для просмотра запчасти из списка нужно просто выбрать ее при помощи мыши или клавиш-стрелок и нажать на "Enter".
Команда "Уменьшить число вариантов" позволяет вам уменьшить количество элементов, помещенных в строку данных, после выполнения исходного поиска.
Если вы выполнили команду "Найти" для слова "PINION" ("ШЕСТЕРНЯ"), в строке данных может оказаться 64 элемента. Выбрав команду "Уменьшить число вариантов" в меню "Перемещение" (быстрые клавиши Ctrl+-), вы можете применить к полученным результатам повторный поиск.
Выбор параметров поиска DataBar
Введите в поле "Описание должно включать" то слово, которое вы хотите применить к списку результатов поиска. Например, если вы введете слово "BEARING" ("ПОДШИПНИК") и нажмете на кнопку "Фильтр", список сократится до пяти элементов, что значительно облегчит и ускорит процесс выбора.
Панель сужения поиска
Как и при использовании команды "Найти", результаты будут помещены в строку данных, которая обычно находится в нижней части экрана. В крайней правой части строки данных появится число, соответствующее количеству обнаруженных совпадений, помещенных в список. Для просмотра запчасти из списка нужно просто выбрать ее при помощи мыши или клавиш-стрелок и нажать на "Enter".
Выбор сужения поиска DataBar
Данный метод позволяет вам использовать поиск по наименованию программы обслуживания или рабочей операции, а также по номеру программы обслуживания или номеру рабочей операции.
Для поиска элемента выберите команду "Найти" в меню "Перемещение". После того, как будет сделан выбор, на экране появится диалоговая панель поиска Microcat. Вы также можете активизировать эту функцию, щелкнув мышью по кнопке "Поиск запчасти" панели инструментов. Щелкните мышью по ярлыку "Обслуживание". (быстрые клавиши Shift+Ctrl+F).
Панель "Найти/Поиск"
Установите курсор в поле рядом со словом "Поиск". Введите слово или номер, который вы хотите найти. Это может быть слово, содержащееся в заголовке программы обслуживания или рабочей операции, номер программы обслуживания или шестизначный номер рабочей операции (LON).
Затем, в разделе "Поиск по" выберите тип информации, которую вы ищете: имя, номер меню или работы, программа или работа
В разделе "Сопоставление" вы можете выбрать полное или частичное совпадение при поиске по имени. Например, если вы ввели слово "FUEL" ("ТОПЛИВО") и выбрали точное совпадение, Microcat включит в выборку только те программы или работы, применимые к идентифицированному автомобилю, в заголовках которых встречается именно это слово. В выборку не попадут слова, написанные через дефис, например, "ASSY-FUEL" ("ВСПОМ.-ТОПЛИВО").
Результаты поиска DataBar
Для вызова составных слов или слов, написанных через дефис, выберите режим "частичного" совпадения. При поиске по описанию рекомендуется использовать:
1. Короткие слова или части слов.
2. Задавать режим частичного совпадения, а также
3. Использовать команду "Уменьшить число вариантов" для
значительного сокращения исходного списка.
Вы имеете возможность включения/отключения "Проверки интерпретации" для изучения данных, чтобы избежать игнорирования запчастей, которые не относятся к идентифицированному автомобилю. В обычном режиме работы рекомендуется оставлять проверку интерпретации активной.
После того, как заданы критерии для команды "Найти", для выполнения поиска нажмите на кнопку "Поиск" или на клавишу "Enter". Результаты поиска будут помещены в строку данных, которая обычно находится в нижней части экрана. В крайней правой части строки данных появится число, соответствующее количеству обнаруженных совпадений, помещенных в список. Для загрузки обнаруженной программы или операции дважды щелкните по строке мышью или выделите строку при помощи клавиш-стрелок, а затем нажмите на "Enter". Появится сообщение, необходимое для подтверждения вашего желания загрузить программу обслуживания. Нажмите на кнопку "Да" для загрузки программы обслуживания в "рабочий стол". Microcat добавит программу обслуживания в нижнюю часть "рабочего стола". Будут показаны подробные данные о расценках на работу, запчасти и жидкости, а также общая цена работы. (См. также "Программы обслуживания и рабочее время").
После добавления запчасти к номенклатуре заказа на экране появятся следующие данные (слева направо): Наименование, Количество, Номер запчасти, Каталог автомобилей, Цена и Уровень расценок.
Уровень расценок указан посредством аббревиатур, относящихся к ценам на конкретные элементы. Они расшифровываются следующим образом:
RE = Розничная не включая НДС
RV = Розничная включая НДС
DL = Нетто-цена дилера
MO = Пользователь заменил указанную цену и ввел ее вручную.
Система Microcat поставляется в комплекте с полной ценовой информацией о каждой запчасти на компакт-диске. Цены указываются согласно базе данных производителя и уточняются ежемесячно.
Ключ доступа Microcat автоматически открывает доступ к уровню расценок, применимому к вашей дилерской организации. Если к вашей системе не подключен ключ доступа, Microcat не сможет начать работу, а на экране появится диалоговая панель, предупреждающая о его отсутствии. (См. "Инсталляция Microcat").
|